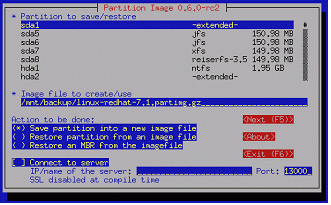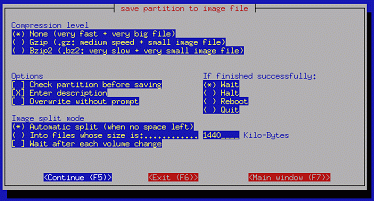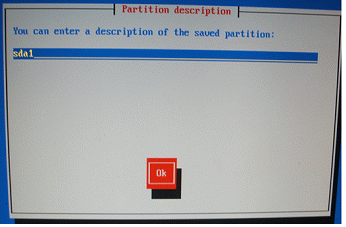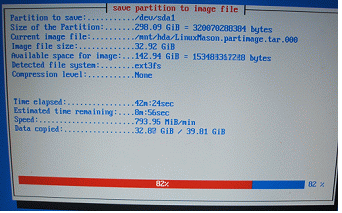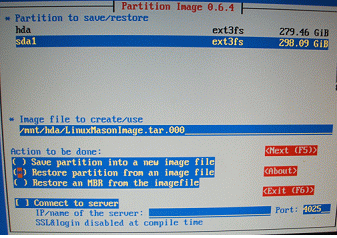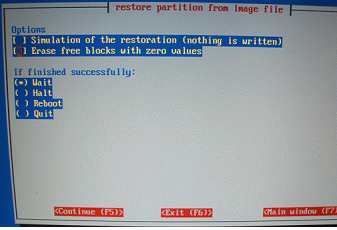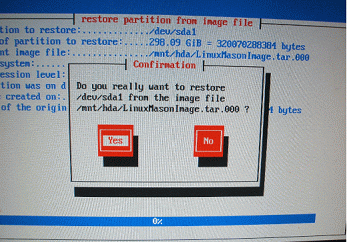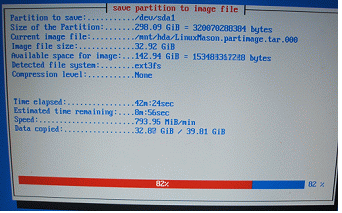원문 :무료 디스크 이미지 저장/복원 프로그램 CloneZilla LiveCloneZilla Live를 수행하기 위한 부팅 디스크 제작
먼저 이미지 저장 및 복구를 위해서 CloneZilla Live를 실행하기 위해서는 부팅 CD를 만들어야 합니다. CD 외에도
부팅 가능한 USB 장치 등의 방법이 있지만, 여기서는 CD를 이용한 방법만 소개합니다. 이외의 부팅 수단에 대한 자세한 것은
CloneZilla 홈페이지의 내용을 참고하세요(영문).
우선
CloneZilla의 부트 이미지가 링크되어 있는 페이지를 방문하여 iso 이미지(약 100MB)를 받습니다.
다음 CD 굽는 프로그램(보통 CD/DVD-ROM 드라이브를 구입하셨다면 같이 들어있겠지요)으로 해당 이미지를 통째로 굽습니다. 만일 ISO 굽는 프로그램이 없으시다면, 무료로 제공되는
InfraRecorder를 다운 받아서 사용하시면 됩니다.
CD가 다 구워지면 컴퓨터를 재부팅 하고 바이오스 기능으로 들어가서(보통 처음 부팅 시 F2나 DEL키를 눌러서 들어갑니다.)
부트 메뉴의 부팅 순서에서 CD/DVD가 HDD보다 앞으로 가게 순서를 바꿉니다. 나중에 작업이 다 끝나면 필요에 따라
원상복구시킵니다.
이제 만들어진 CloneZilla 부트 디스크로 부팅이 되는지 확인합니다. 이 부트 CD는 이미지 생성 뿐 아니라, 나중에
이미지를 복구하는 경우에 반드시 필요하니 잘 보관해 두세요. 이제 본격적인 이미지 생성/복구를 해보겠습니다.
이미지 생성 과정
운영체제가 들어 있는 시스템 파티션과 데이터 등이 저장되는 데이터 파티션이 두 개 이상으로 나뉘어 있고, 시스템 파티션을 백업 및 복구한다고 가정합니다.
이전 글 백업, 포맷을 위한 시스템 설치 전략 참조.
이미지 생성은 현재 컴퓨터에 내장되어 있는 로컬 디스크 내의 데이터 파티션에서 이루어 진다고 가정합니다.
백업 이미지들은 디렉토리 형태로 저장이 되는데, 저장 위치를 지정할 수 있습니다.
백업 이미지 들을 관리하기 좋게 최상위 디렉토리(루트 디렉토리 D:\ 등) 밑에 백업 이미지 저장할 폴더를 하나 만들어 두는 것이 좋을 것 같습니다.
한글 이름이 되는 지 확인을 안해봤는데, 혹시 모르니 영어로 만드실 것을 권장합니다. 저는 D:\Clone 이라고 만들었습니다.
그리고,
하드 디스크 파티션 이름이 윈도우 처럼 C:, D: 로 표시되는 것이 아니라, PATA면 pda, SATA면 sda 와 숫자 조합으로 표기되므로, 각 파티션 크기를 미리 알아두어 디스크를 잘못 선택하는 일이 없도록 합니다. (파티션 크기가 우연히 byte 단위로 똑같으면 곤란하네요!)
당연한 얘기지만,
이미지가 저장될 파티션은 이미지가 충분히 저장될 만큼 큰 공간이 남아있어야 합니다.
메뉴에서 항목간의 이동은 TAB키로 하며, OK나 Cancel에서 Enter를 눌러 선택합니다. 여러 개 선택할 수 있는 항목에서는 SPACE키로 선택/해제를 할 수 있습니다.
앞 메뉴로 되돌아가기 메뉴가 없으므로, 선택에 신중하시기 바랍니다. -_-;
다음은 메뉴 선택 내용을 차례로 찍은 사진입니다. 파티션 선택을 빼고는 대부분 기본 옵션을 사용하시면 되겠습니다.
부팅 후 첫 화면 대만 글자들이 보입니다. 그냥 기본값인 첫번째 항목으로 시작합니다.
주의 Asus
M3A78-EM 메인보드를 사용하는 경우 위에서 기본값 설정 시 메뉴 진입이 안되는 문제가 보고된 바 있습니다.
Clonezilla live (Failsafe mode)로 진입하면 사용 가능합니다. 다른 메인보드의 경우도 혹시 다음 메뉴
진행이 안되는 문제가 발생한다면 Failsafe mode로 설정해 보시기 바랍니다. (2009.5.15)
여러 언어가 지원됩니다만, 잘 모르신다면 그냥 기본값 영어
뭔지는 모르지만 그냥 기본값 -_-;
명령어를 손으로 입력해서 사용할 고급 사용자가 아니라면 기본값
통째로 이미지를 복사하는 것이 아니고, 이미지로 만들어 두었다가 복구하는 것이므로 기본값인 device-image disk/partition to/from image를 선택하면 되겠습니다.
윈도우에서 로컬 디스크에서 백업하므로 local_dev 를 선택. 선택하고나면 연결된 하드디스크를 찾습니다. 외장 하드 등을 이 때 연결해도 됩니다. 저는 그냥 로컬 하드로만 진행합니다.
이미지가 저장될 파티션을 지정합니다. 저는 C:, D:, E: 세개의 파티션이 있는데, sda1이 C, sda2가 E,
sda5가 D 드라이브고, E 드라이브인 sda2에 이미지를 저장하고자 합니다. 흔히 보이는 C:, D:, E:가 아니라,
sdaX, 혹은 pdaX 로 표기되므로, 앞서 주의 드린 것처럼 파티션의 크기를 정확히 알고 있어야 합니다. (
위 예에서 처럼 숫자 순서가 디스크 라벨 순서와 일치하지 않습니다.)
생성, 복구 동일하게 이미지가 저장되거나, 이미지를 읽어올 파티션을 먼저 선택합니다.
다음은 이미지가 저장될 디렉토리를 지정해 줍니다. 아까 만들어 둔 Clone 디렉토리를 선택했습니다. 딱히 만들어 둔 곳이
없다면 / Top_directory_in_the_local_device를 선택하면 됩니다. 파티션을 잘못 선택했다면 여기서
엉뚱한 디렉토리를 보게 됩니다.
이미지 저장을 위해 saveparts 항목을 선택합니다.
이미지 이름(실제는 폴더명)을 바꿀 수 있습니다. 날짜, 시간은 보존하는 것이 좋겠지요?
이미지로 만들어질 파티션을 지정합니다. 여러 개를 선택할 수도 있습니다. 해당 위치에서 SPACE로 *가 나오게 체크합니다.
잘 모르면 기본값
다양한 옵션이 있지만 잘 모르면 기본값
압축률 옵션이지만 별 일 없으면 기본값
이미지가 커지면 얼마씩 끊어서 저장할 지를 묻습니다. 0 으로 입력하면 통째로 만들어지긴 하는데, 보통은 2GB가 넘어가는 파일에 대해서는 문제가 발생할 여지가 있으므로 그냥 기본값 선택합니다.
끝나고 뭐할 지 묻는데 그냥 기본값
다음 나중에 고급 사용자가 되면, 위의 메뉴 선택 과정을 명령어 입력으로 할 수 있도록 만들어진 명령어를 보여줍니다.
다음 확인 과정에서
저장할 파티션 -> 이미지가 저장될 파티션(/home/partimag 로 마운트 되어 있습니다.)로 저장할 것인가 확인합니다. y 선택후 OK, 다음 Enter 입력.
마구마구 압축해서 저장하는 과정을 보여줍니다.
다 끝나면, 결과를 보여주고 다음 메뉴에서 재부팅하거나 끄면 됩니다.
오류가 나도 재부팅 과정에서 Fail이 발생해도 무시하면 되겠습니다.
이렇게 힘들게 이미지 저장 과정을 마쳤습니다.
이미지 저장할 공간이 부족하면 에러가 나고 멈출 수 있으니 유의하세요.